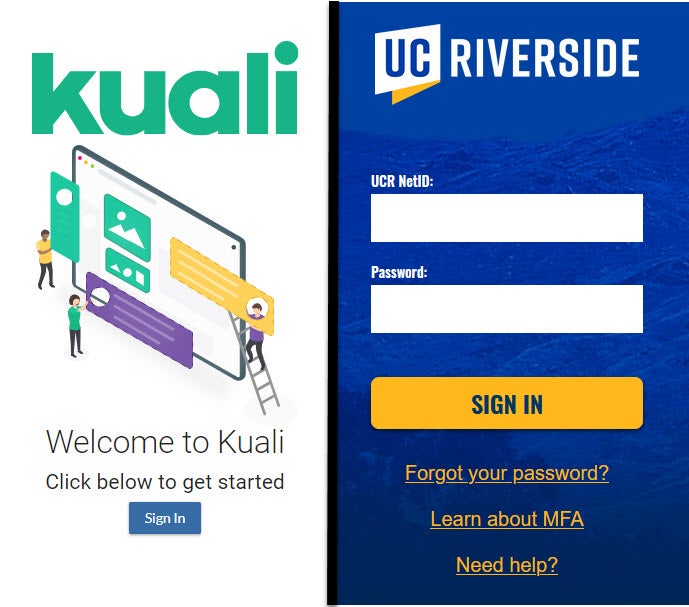The Kuali Research system is an established, cloud-based suite of software/applications of research modules, housed within one database and utilized by many research universities. Kuali enables the campus to standardize processes for research proposals, funding, administration, and documentation across various departments. UCR users can see their existing Kuali protocols/applications/tasks and submit applications for new/renewed/amended protocols by logging in to the Kuali Research system at ucr.kuali.co/.
The following information is provided to assist those using Kuali modules.
Kuali Research Modules
-
Institutional Review Board (IRB)
Institutional Review Board (IRB) Applications - Human Subjects Research
UCR’s Kuali IRB Protocols submission system became live July 24, 2023.
For additional information regarding the transition to Kuali IRB protocols and available training opportunities, please see below resources.
Kuali IRB Resources:Kuali IRB Protocols Training Guides
- Creating and Submitting a New Protocol
- Amending a Converted (Migrated) Protocol for the Fist Time
- Conducting Ancillary Review - Dept Chair
Kuali IRB Protocols Training Videos
- Create an IRB Protocol - Step by step instructions on how to create a new IRB protocol submission in the Kuali IRB Protocols system
- Responding to Recommended Changes - Step by step instructions on how to respond to the IRB’s review comments in the Kuali IRB Protocols system
- Kuali Protocol Filters - Instructions on how to set up filters in the Kuali IRB Protocols system to help navigate and search your protocols
- Actions on an Approved Protocol - Step by step instructions for different actions that may be needed for an already-approved protocol such as amendments, renewals or study closures
- Amending a Converted (Migrated) Protocol - Step by step instructions for how to amend a protocol that was migrated into Kuali protocols (i.e., originally approved outside of Kuali).
Recorded Special Topic Office Hours -Kuali Sessions, a special series of office hours dedicated to reviewing the Kuali system for IRB protocol submissions
Click the topics to view recordings.
-
Institutional Animal Care and Use Committee (IACUC)
Institutional Animal Care and Use Committee (IACUC) Applications - Animal Use Protocols (AUPs)
Training
Please take advantage of the following training options to help with your transition to Kuali.
Zoom Training
The IACUC Office is currently scheduling Zoom training sessions to assist researchers in transitioning their existing AUPs into UCR's Kuali Research system. We encourage all investigators to take advantage of this service. Please get in touch with the IACUC Office to schedule a training at iacuc@ucr.edu.
Office Hours
Besides scheduled training, the IACUC Office is available during Kuali Assistance Office Hours on the third Wednesday of the month, from 1:00 pm - 2:00 pm.
Meeting ID: 917 8850 3062
Passcode: 495899Tutorial
Already completed one or all of the available training opportunities? Logon to Kuali and submit your AUP at https://ucr.kuali.co/
You can find additional forms and resources in the IACUC section of the Forms Page.
-
Conflict of Interest (COI)
Conflict of Interest (COI)
Training
The University of California Ethics and Compliance Briefing for Researchers is a training requirement for all investigators at UCR who are applying and/or receiving funding from Public Health Service (PHS) and/or Department of Energy (DOE) sponsors. During this training, investigators will understand their obligation as a researcher at UCR as related to:
- Conflicts of interest and associated disclosure processes
- Form 700-U, PHS, NIH, and NSF disclosure processes
Office Hours
COI Office Hours are scheduled on the first Thursday of the month from 9:30 am to 10:00 am.
Meeting ID: 912 9637 1281
Passcode: 868913
Email coi@ucr.edu to schedule a meeting outside of the listed office hours.Contact Us
Additional answers are included at the Conflict of Interest (COI) Committee page.
Email: coi@ucr.edu -
Sponsored Programs Administration (SPA)
The Proposal Development module within Kuali Research is an on-line tool used for proposal development, as well as for the routing, approval and submission of proposals to Research and Economic Development (RED) when seeking extramural funding. The Proposal Development module contains critical information needed by several UCR constituents, such as PIs, co-Investigators, Chairs, Deans, and RED staff. It also documents certain mandatory PI certifications and assurances. The budget feature allows the user to either develop the budget directly within the Proposal Development module or, alternatively, insert the direct and indirect costs for each budget period under the Budget tab as a Budget Summary while uploading the detailed budget that was developed using other software (e.g., spreadsheet, pdf, Word, etc.) under the Internal Budget column.
The Proposal Development module can be initiated by either a PI or a Department Administrator (e.g., Contract & Grant Analyst). (Note: Should the PI desire to initiate a proposal, it will route to the Department Administrator next before continuing in the submission process.) Preparing the proposal is a joint endeavor by the PI and a Department Administrator, both of whom have an important role in the process. To get started creating a proposal in Kuali Research, click on "Common Tasks" in the left-hand column of the dashboard, then click 'Create Proposal' under the Proposal Development module. Further information about proposal development in Kuali Research is available on SPA's Training Resources webpage. Note: The Kuali system-to-system (S2S) feature has not yet been placed into production; therefore, please continue to use Cayuse Proposals for Grants.gov proposal application submissions. Routing and approval of all proposals is required via the Proposal Development module within Kuali Research (even if Cayuse Proposals is utilized).
Kuali Frequently Asked Questions (FAQs) - by Office
IRB Kuali FAQs
IACUC Kuali FAQs
COI Kuali FAQs
SPA Kuali FAQs
-
What is Kuali?
Kuali is an established, cloud-based suite of software/applications of compliance modules, housed within one database and utilized by many research universities. The implementation of Kuali will enable the campus to standardize processes for research proposals, funding, administration, and documentation across various departments. Specifically, the use of Kuali’s Protocols application will enable researchers to submit, modify, track, etc. protocols for the Institutional Animal Care and Use Committee (IACUC) and Institutional Review Board (IRB) within one system.
-
When will Kuali Protocols be available for IRB human subjects research submissions?
The Kuali Protocols system will be live starting July 24, 2023. Researchers should use the Kuali Protocols system for all new study submissions following the go-live date.
The implementation of the new Kuali IRB system will require a transition period from our current IRB review and approval processes. This will include a migration of currently approved studies as well as pending applications into Kuali. Please refer to the following transition timeline:- July 10: Researchers should submit any new submissions (new applications, amendment requests, continuing renewals) using the current Word/PDF forms to the IRB office no later than July 10, 2023. After July 10, 2023, there will be a pause on new IRB submissions until July 24, 2023.
- Please note: This pause does not apply to submission of reportable events (e.g., non-compliance, protocol deviations, unanticipated problems). The UCR IRB requires that these events are reported to the IRB within 10 working days of discovery.
- July 11-23: IRB office will be migrating current active and pending applications into the Kuali system. Please note: For IRB applications where researchers have not responded to the IRB’s review comments after 6 months, these studies will not be migrated.
- July 24: Kuali IRB protocols will be live. Any new submissions/requests should be submitted using the Kuali protocols.
- July 10: Researchers should submit any new submissions (new applications, amendment requests, continuing renewals) using the current Word/PDF forms to the IRB office no later than July 10, 2023. After July 10, 2023, there will be a pause on new IRB submissions until July 24, 2023.
-
Will the Kuali IRB Protocol form be exactly the same or similar to the current IRB application form?
No. The transition from a paper form to an online form has enabled the creation of a smart form. That is, researchers will be posed with required questions; however, subsequent questions will only appear if needed based on responses.
-
I currently have active IRB studies through the existing system (paper forms). What will happen to my current studies?
All currently approved IRB applications will remain active.
Active studies will be migrated into the Kuali Protocols system in a limited format. An active record with general information about the study, its history (i.e., amendments) and status will be created in Kuali. Additionally, copies of the approved application, amendments and continuing renewals will be uploaded and attached to the record.
Please note: Migrated studies will remain in the limited format unless an amendment request is initiated. Once an amendment is initiated, the researcher will be prompted to complete the current Kuali form in order to provide complete study information.
Researchers with migrated studies will not be required to complete the full Kuali form for personnel only changes, funding only changes, or continuing reviews with no changes.
-
How do I access Kuali Research Protocols?
The Kuali Research Protocols system can be accessed through the following:
- Direct link: https://ucr.kuali.co/
- Via the UCR IRB Forms webpage: https://research.ucr.edu/resources/forms/ori#institutional_review_board
The login for Kuali Protocols uses the standard UCR Single-Sign-On system.
- Have your UCR NetID and password ready
- Choose an authentication method (push notification or passcode)
-
Will training be available for researchers to learn about the Kuali system?
Assistance
Please visit research.ucr.edu/kuali-research to view a schedule of upcoming training sessions.
Additionally, training resources for Kuali Protocols can be found in Kuali’s Knowledge Base - Protocols.
IRB staff currently host IRB Assistance Office Hours twice a month. These sessions are provided to assist researchers who have general questions or need assistance in navigating the IRB review process including the new Kuali Protocols system.
Please note: These sessions are not 1-on-1 meetings. IRB Office Hours are intended to be a forum-like atmosphere where researchers can ask questions on a first come, first served basis.
Office hours will not be held on UCR holidays and may be canceled due to unexpected absences.
For the IRB Office Hour Schedule, please visit research.ucr.edu/orc/irb-office-hours
Consultations
Researchers with more complex questions specific to the Kuali platform are encouraged to contact the IRB office to schedule a consultation. The IRB staff are available to meet 1-on-1 to provide dedicated time to discuss research questions. To request a consult, please contact irb@ucr.edu.
-
I am a UCR student researcher. Will I be able to access and submit IRB protocols through Kuali Protocols?
Yes. Similar to our current process, non-faculty lead researchers (e.g., students, trainees, postdocs, etc.) will be able to access Kuali and complete the protocol form. As with our current process, these lead researchers will be required to list a UCR faculty advisor / sponsor who meets the required UCR PI-eligibility requirements.
However, once the lead researcher completes the Kuali form, they will not be able to officially submit the protocol for IRB review. The lead researcher will be able to notify the listed faculty advisor / sponsor through the system. The faculty advisor/sponsor will be able to access the protocol for review and will have the ability to edit the form. When ready, the faculty advisor/sponsor can formally submit the protocol for IRB as the “Submit” function will be available to them.
Important Note: While the lead researcher may have notified their advisor/sponsor to review and submit their protocol, the protocol form will still be accessible and editable by the lead researcher. Any changes made by the lead researcher while the protocol is in the advisor’s queue will not be discernible (tracked). If any changes are made while the protocol is in this status, researchers should communicate these changes with their advisors.
-
Will other individuals on the research team (key personnel, administrative contact, etc.) have the ability to prepare the IRB protocol and route to the PI for official IRB submission?
Yes. Study Personnel or an Administrative contact can prepare the protocol in the same manner as described for a student researcher (see previous FAQ). Individuals who begin preparing the protocol within the system will automatically be designated with ‘Full Access’ permission. Individuals with Full Access permission are able to view, modify and respond to the IRB’s comments during the review process. However, the initial submission must be completed by the listed Principal Investigator / Faculty Advisor.
-
I currently have an IACUC protocol in paper form. When should I transfer the data to Kuali?
You can start your submission in Kuali now. The IACUC Office has created shell protocols that you can access and complete the Kuali application. Another option is to wait for your three-year renewal and submit it in Kuali. Be advised that if you need to submit an amendment to your approved paper AUP, the amendment will need to be submitted in Kuali since the IACUC is no longer reviewing paper AUPs. It is highly recommended that you start transferring your information from the paper form to Kuali as soon as possible.
-
How do I complete a COI disclosure in Kuali?
How do I complete a COI disclosure in Kuali?
To complete the submission of a disclosure:
- Log into: Kuali Research COI Dashboard
- Click the blue ‘update disclosure’ button in the upper right corner.
- Use the navigation buttons (next, save, etc.) in the left sidebar to navigate through the sections and answer the questions.
- Your disclosure will be complete when you click the ‘submit’ button that will appear in the left sidebar on the last page.
-
Proposal & Award Management Information Systems (PAMIS)
Visit, the PAMIS page, for more information.